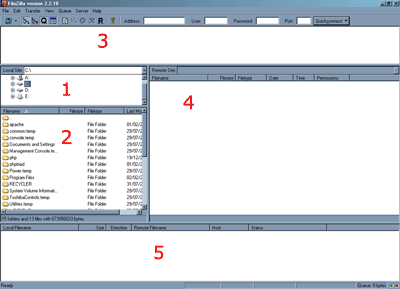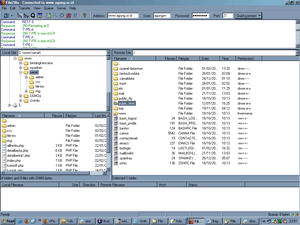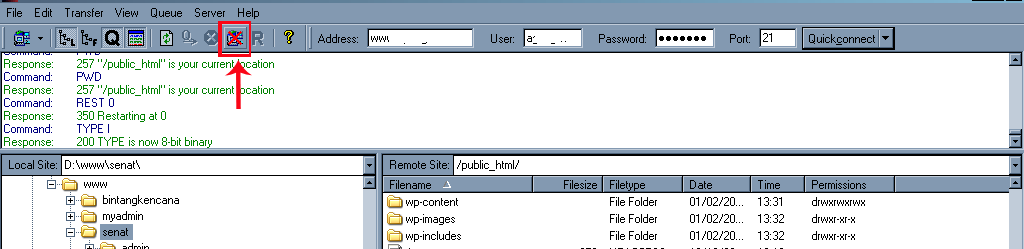Sobat Indositehost, setelah anda selesai membuat sebuah situs website di localhost, kini saatnya anda mengupload file website tersebut ke Web Hosting Indonesia. Sebelum mengupload file tersebut ke hosting tentu anda harus memiliki sebuah akun hosting dan kami sarankan anda membeli paket yang sudah include domain, tentu hal ini demi kenyamanan anda sebagai pemilik website.
Upload File Website Ke Hosting
Sebelum anda membeli paket hosting dan meng’ Upload File Website Ke Hosting sebaiknya lakukan kontak komunikasi dengan team kami untuk membicarakan spesifikasi hosting yang anda butuhkan, agar kami dapat memberikan paket yang terbaik untuk anda. Karena Space hosting dan Bandwith tentu harus diperhitungkan sebelum kita membeli paket hosting.
Upload File Website Ke Hosting Menggunakan Software FTP
Nah, setelah semuanya siap, di mana domain dan paket hosting anda sudah aktif kini saatnya anda mengupload file tersebut ke hosting, dan untuk mempermudah anda ,mengupload file website tersebut, silahkan anda menginstall software FTP di komputer anda, software FTP yang kami sarankan untuk anda adalah FileZilla, karena FileZilla bisa dikatakan lebih simple menggunakannya, dan optimal dari sisi hasilnya.
Baiklah silahkan download FileZilla ini Gratis di SourceForge.net setelah itu klik file yang anda download dan ikuti petunjuk instalasi FileZilla.
Keterangan Gambar :
- Menunjukkan drive dari komputer Anda
Informasi yang diberikan adalah berupa drive-drive dan folder2 yang terdapat pada komputer anda
Anda dapat meng-klik tanda (+) untuk menuju ke folder tempat file-file yang akan di upload, atau anda dapat pula mengetikkan path langsung ke folder tersebut.
- Merupakan isi dari folder di komputer Anda.
Di sini ditampilkan daftar file di dalam folder yang dipilih pada jendela nomer 1 di atas. - Jendela Message (pesan)
Berisi respon dari perintah yang dikirim oleh FileZilla, pesan2 tersebut dapat berupa:
Status:
Menunjukkan status dari operasi yang dilakukan. Contohnya: “Connecting to (server)…” atau “Retrieving directory listing…”
Error:
Merupakan pesan kesalahan (selalu ditunjukkan dengan warna merah).Terjadi jika terdapat kesalahan pada operasi yang dilakukan atau bisa juga karena sebuah operasi dihentikan secara langsung oleh pengguna.
Command:
Menunjukkan perintah yang sedang dikirim oleh FileZilla ke server
Response :
Menunjukkan respon yang diberikan oleh server. Jika pada digit pertama menunjukkan angka 2 atau 3 berarti operasi yang dilakukan sukses, jika 4 atau 5 berarti gagal.
- Jendela Remote Computer (server)
Remote komputer artinya adalah daftar file yang ada di server hosting. Untuk upload website, pastikan Anda telah berada di dalam direktori public_html. - Status transfer file.
Di sini akan ditampilkan nama file yang ditransfer (upload atau download) beserta status transfernya.
Upload File Website Ke Hosting, Setting Koneksi Ke Hosting Tujuan
Pada quick connection bar (di bagian atas), silahkan Anda ketikkan informasi berikut:
- Di bagian address: ketik nama domain Anda, tanpa http:// . Misalnya jualbeli.com, bukan http:// jualbeli.com
- Username dan password, Anda bisa langsung menggunakan username dan password CPanel
- Pada isian port, bisa dikosongkan saja karena akan diisi secara otomatis oleh FileZilla dengan angka 21 (port untuk FTP adalah 21).
Upload File Website Ke Hosting, Petunjuk Cara Upload File Menggunakan FTP
Jika koneksi telah berhasil dilakukan, maka anda dapat melakukan proses upload. Terlebih dahulu, pastikan Anda masuk ke folder public_html pada website anda, karena public_html adalah folder tempat file-file anda akan ditampilkan.
Kemudian, anda dapat menseleksi file (pada local site) yang akan anda upload, lalu klik kanan, dan pilih upload.
Setelah anda selesai melakukan upload, pastikan anda menutup koneksi ke website, apalagi jika anda menggunakan internet dari fasilitas umum seperti warnet. Caranya, klik icon “disconnect from server”. Selamat Mencoba Upload File Website Ke Hosting.